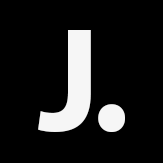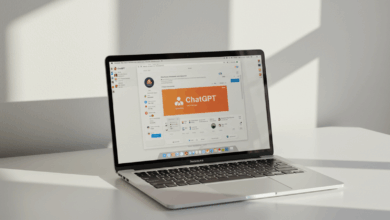Windows’ta Oyun Performansını Artırmanın Yolları

Windows işletim sistemi, masaüstü oyunculuğun temel taşıdır. Lakin yüksek donanımlı bir bilgisayar kullanıyor olsanız bile, sistem ayarlarını optimize etmeden gerçek oyun performansını elde etmek zordur. Bu yazıda, Windows 10 ve Windows 11 kullanıcıları için geçerli olan ve oyun performansını direkt etkileyen tüm kritik ayarları ayrıntılıca ele alıyoruz.
Oyun Modu: Sistem Kaynaklarını Oyuna Tahsis Etmek
Windows’un Oyun Modu, sistemin art planda çalışan gereksiz hizmetlerini devre dışı bırakarak işlemci ve RAM üzere kaynakların önceliğini oyuna verir. Bu özellik, bilhassa orta düzey sistemlerde kare suratının (FPS) daha stabil kalmasını sağlar. Oyun Modu sayesinde Windows Update üzere sistem hizmetleri, oyun sırasında otomatik olarak kısıtlanır. Bu da apansız başlayan güncellemelerin yahut art planda çalışan tahlil servislerinin performansa olumsuz tesirini azaltır.
Oyun Modu’nu aktifleştirmek için:
Ayarlar > Oyun > Oyun Modu sekmesine giderek özelliği faal hale getirebilirsiniz.
Ancak kimi eski oyunlarda, bilhassa yüksek sistem kullanımı gerektirmeyen üretimlerde bu modun tesiri fark edilmeyebilir. Münasebetiyle tesirini gözlemlemek için farklı oyunlarda test etmek en güzel yaklaşımdır.
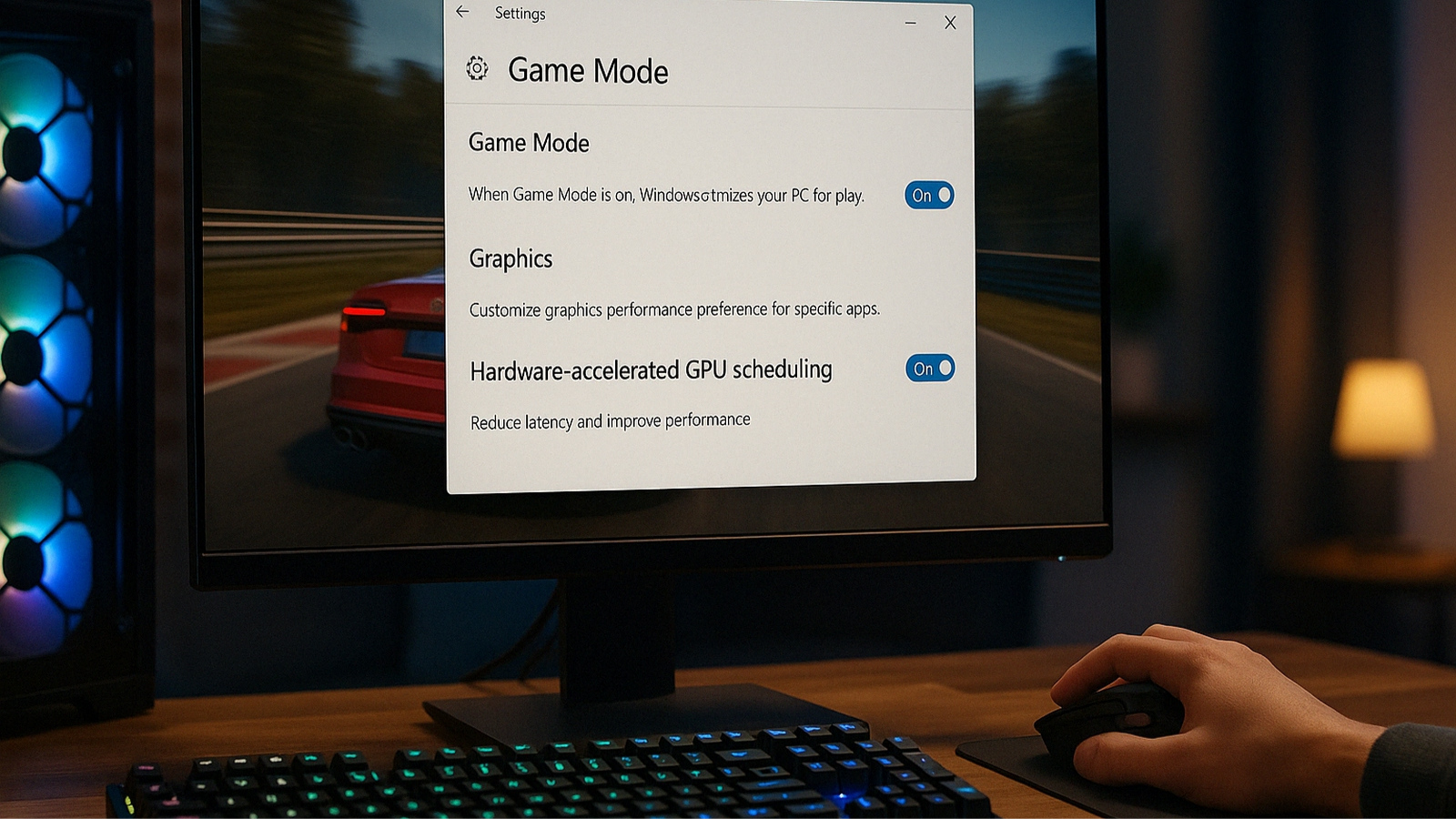 Windows oyun performansı arttırma
Windows oyun performansı arttırma Yüksek Performanslı Grafik Ayarları ile Ekran Kartınızı Gerçek Kullanın
Windows, entegre ve harici grafik işlemcisine sahip sistemlerde birtakım uygulamaları varsayılan olarak güç tasarruflu modda çalıştırır. Bu, oyunlar için istenmeyen bir durumdur. Sisteminizin yüksek performanslı GPU’sunu kullanmasını sağlamak, oyunlarda grafik sürece suratını direkt etkileyebilir.
Ayarlar > Sistem > Ekran > Grafik ayarları yolunu izleyin. Listeden oynadığınız oyunları seçin ve bu oyunları “Yüksek Performans” ile çalışacak biçimde ayarlayın. Bu durumda sistem, oyunu direkt ekran kartınızın güçlü olan ünitesinde işler.
Bu ayarı yaptıktan sonra, “Pencereli oyunlar için iyileştirmeler” seçeneğini de etkin hale getirmeyi unutmayın. Bu, bilhassa çoklu ekran yahut alt-tab geçişlerinin oyun tecrübesini bozmasını engelleyebilir.
Donanım Hızlandırmalı GPU Zamanlaması ile Gecikmeyi Azaltın
Donanım hızlandırmalı zamanlama (Hardware-Accelerated GPU Scheduling), GPU’nun kaynak idaresini işletim sistemine bağlı kalmadan kendi başına yapmasına imkan tanır. Bu da daha düşük gecikme ve daha yüksek cevap mühleti manasına gelir. Bilhassa kare suratlarında dalgalanma yaşayan oyuncular için bu özellik önemli bir düzgünleşme sunabilir.
Bu özelliği aktifleştirmek için:
Ayarlar > Sistem > Ekran > Grafik Ayarları > Donanım hızlandırmalı GPU zamanlaması yolunu izleyin.
Yalnızca Windows 10 2004 sonrası sürümler ve Windows 11 sistemlerde kullanılabilir. Ayrıyeten ekran kartınızın ve şoförünüzün bu özelliği desteklemesi gerekir. Desteklenmiyorsa seçenek görünmez.
Güç Planını Yüksek Performans Olarak Ayarlayın
Windows’un varsayılan güç planı çoklukla “Dengeli” seçeneğidir ve bu modda sistem, güç tasarrufu yapmaya çalışır. Fakat bu, işlemci frekansını gerektiği anda tam performansa çıkaramayacağı manasına gelir. “Yüksek Performans” planı ise sistem bileşenlerini daima olarak en yüksek randımanla çalıştırır.
Denetim Masası > Güç Seçenekleri sekmesine gidin ve “Yüksek Performans” planını seçin. Bu plan görünmüyorsa “Güç Planı Oluştur” seçeneğinden manuel olarak oluşturabilirsiniz.
İleri düzey kullanıcılar için “Nihai Performans” planı da tercih edilebilir. Bu mod, sırf birtakım sistemlerde etkindir ve donanımı daima yüksek tempoda çalıştırdığı için pil ömrünü ve bileşen ömrünü azaltabilir. Fakat masaüstü sistemlerde bu durum göz gerisi edilebilir.
Görsel Efektleri Kısıtlayarak RAM ve CPU’yu Özgür Bırakın
Windows, kullanıcı tecrübesini güzelleştirmek ismine animasyonlar ve saydamlık efektleri üzere birçok görsel öğe kullanır. Fakat bu efektler bilhassa düşük donanımlı sistemlerde gereksiz kaynak tüketimine neden olur.
Başlat > Görünüm ve Performans Ayarları yazarak açılan pencerede “En âlâ performans için ayarla” seçeneğini işaretleyin. Böylelikle sistem, görsel efektlerin birçoklarını devre dışı bırakır.
Eğer birtakım efektleri korumak isterseniz, özel ayarlar kısmından sırf istediğiniz animasyonları manuel olarak faal bırakabilirsiniz.
Çözünürlük, Yenileme Suratı ve HDR Ayarlarını Optimize Edin
Oyunlarda yüksek çözünürlük her vakit en âlâ sonuç manasına gelmez. Bilgisayarınızın donanım kapasitesine nazaran oyun içi çözünürlüğü optimize etmek FPS performansını direkt tesirler.
Ayarlar > Sistem > Ekran > Gelişmiş Ekran Ayarları kısmına giderek, ekranınızın desteklediği en yüksek yenileme suratını seçin. Bu, bilhassa 120Hz ve üzeri monitörlerde akıcılığı gözle görülür biçimde artıracaktır.
HDR özelliği destekleniyorsa, oyunlarda renk derinliği ve kontrast bakımından gelişmiş imaj sunabilir. Lakin HDR desteklemeyen ekranlarda bu ayar faal olduğunda imaj bozulabilir. Bu nedenle monitörünüzün HDR dayanağı olduğundan emin olun.
Bellek Bütünlüğü (HVCI) ve Sanal Makine Platformu (VMP) Özelliklerini Devre Dışı Bırakın
Windows 11’de güvenlik için varsayılan olarak etkin edilen bu iki özellik, bilhassa rekabetçi oyunlarda gecikmeye neden olabilir. Memory Integrity (HVCI), sistem çekirdeğine yapılan müdahalelere karşı müdafaa sağlarken; VMP, sanal sistemlerin çalışmasını mümkün kılar. Bu özellikler etkinken sistem kaynakları kıymetli ölçüde bölünebilir.
Arama > Çekirdek Yalıtımı > Bellek Bütünlüğü seçeneğini devre dışı bırakın.
Windows Özellikleri > Sanal Makine Platformu kutucuğunun işaretini kaldırarak VMP’yi kapatabilirsiniz.
Bu süreçlerden sonra sisteminizi tekrar başlatmanız gerekir. Güvenlik riskleri olabileceği için, bu ayarları sırf performansı önceliklendirdiğiniz durumlarda süreksiz olarak devre dışı bırakmanız önerilir.
Overlay (Oyun İçi Arayüz) Uygulamalarını Kapatın
NVIDIA GeForce Experience, Discord, Xbox Game Bar ve gibisi uygulamalar, oyun sırasında ekranın üzerine bindirilen kullanıcı arayüzleri sunar. Bu özellikler arkadaşlarla sohbet etmek, ekran kaydı almak yahut FPS ölçmek üzere fonksiyonlar sunar. Fakat art planda çalışan bu servisler işlemci ve grafik kartı kaynaklarını tüketir.
Bu durum düşük FPS, input lag (gecikme) ve hatta oyun çökmesine kadar çeşitli meselelere yol açabilir. Bilhassa rekabetçi oyunlarda, birkaç kare bile performans açısından fark yaratabilir.
- Discord > Ayarlar > Gelişmiş > “Overlay” seçeneğini kapatın.
- GeForce Experience > Ayarlar > Overlay sekmesini kapatın.
- Xbox Game Bar’ı büsbütün kaldırmak için PowerShell’e şu komutu yazın:
Get-AppxPackage Microsoft.XboxGamingOverlay | Remove-AppxPackage
Sürücü Güncellemelerini İhmal Etmeyin
Sürücüler, donanımlarınız ile işletim sistemi ortasında köprü misyonu görür. Ekran kartı, anakart, ses kartı ve hatta ağ adaptörleri için nizamlı güncellemeler yapılmazsa oyunlarda donma, çökme ve performans düşüşleri görülebilir.
- NVIDIA kullanıcıları için GeForce Experience,
- AMD kullanıcıları için Adrenalin Software,
- Intel grafik kartları için Intel Driver & Support Assistant programları kullanılabilir.
Sürücü güncellemeleri sadece yeni oyunlar için optimizasyon sunmakla kalmaz, birebir vakitte yanılgı düzeltmeleri ve güvenlik yamaları da içerir.
Başlangıçta Otomatik Açılan Uygulamaları Sınırlayın
Windows’un açılış sürecinde otomatik olarak başlayan uygulamalar, farkında olmadan RAM ve işlemci gücünü tüketir. Oyun oynarken bu yazılımların art planda çalışıyor olması, oyun içi performansa direkt ziyan verebilir.
- CTRL + Shift + ESC tuşlarına basarak Görev Yöneticisi’ni açın.
- “Başlangıç” sekmesine geçin.
- İhtiyaç duymadığınız uygulamalara sağ tıklayın ve “Devre Dışı Bırak” deyin.
Alternatif olarak:
Ayarlar > Uygulamalar > Başlangıç menüsünden de tıpkı süreçleri gerçekleştirebilirsiniz.
Disk Paklığı ve Gereksiz Evrakların Silinmesi
Dolup taşan bir disk, bilhassa SSD kullanan sistemlerde performans kaybına neden olabilir. Gereksiz sistem belgeleri, süreksiz klasör içerikleri ve kullanılmayan uygulama artıklarının temizlenmesi, sistemin daha süratli cevap vermesini sağlar.
- “Başlat” menüsüne Disk Temizleyici yazın ve çalıştırın.
- “Sistem evraklarını temizle” seçeneği ile güncelleme kalıntılarını ve süreksiz internet belgelerini silin.
Ayrıca manuel olarak şu klasörlerin içeriğini de boşaltabilirsiniz (klasörü değil, yalnızca içindeki dosyaları):
- %temp%
- temp
- prefetch
- recent
Not: Prefetch klasörünü sık sık boşaltmak tavsiye edilmez. Bu klasör uygulamaların daha süratli açılması için bilgi depolar.
SuperFetch (SysMain) ve PreFetch Hizmetlerini Kapatmayı Değerlendirin
SuperFetch (Windows 10’da SysMain), sık kullanılan uygulamaları evvelce belleğe yükleyerek daha süratli çalıştırmayı amaçlar. Lakin bu, oyun sırasında RAM kullanımını artırarak performansa ziyan verebilir. PreFetch de misal formda uygulama önbelleği oluşturur.
SuperFetch’i kapatmak için:
- Hizmetler uygulamasını açın (Win + R > services.msc yazın).
- “SysMain” hizmetini bulun ve sağ tıklayarak “Durdur” seçeneğine tıklayın.
- Sağ tıklayıp “Özellikler” menüsünden Başlangıç tipini “Devre Dışı” yapın.
PreFetch’i kapatmak için:
- Regedit (Kayıt Defteri Düzenleyici) açılır.
- Şu yolu izleyin:
HKEY_LOCAL_MACHINESYSTEMCurrentControlSetControlSession ManagerMemory ManagementPrefetchParameters
- “EnablePrefetcher” bedelini 0 yapın.
Sistem Taraması: DISM ve SFC Komutlarıyla Onarım
Sisteminizde bozulmuş belgeler yahut eksik bileşenler varsa, performans düşüklüğü yaşanabilir. DISM ve SFC komutları, Windows’un bozuk bileşenlerini tarayarak onarır.
Komut İstemi’ni yönetici olarak çalıştırın ve sırayla şu komutları girin:
DISM /Online /Cleanup-Image /CheckHealth DISM /Online /Cleanup-Image /ScanHealth DISM /Online /Cleanup-Image /RestoreHealth sfc /scannow
Bu süreçlerden sonra sistem kararlılığı artar ve kimi yazılımsal takılmalar ortadan kalkar.
Temiz Suram ve Sistem Sıfırlama
Windows uzun mühlet kullanıldığında art planda biriken yazılım kalıntıları, güncelleme yanılgıları ve bozulmuş sistem evrakları performansı önemli oranda düşürebilir. Sistem sıfırlaması ya da pak suram, bu problemlerden kurtulmanın en tesirli yoludur.
Temiz heyetim yapılmadan evvel:
- Tüm kıymetli belgelerinizi yedekleyin.
- Orijinal lisans anahtarınızı kaybetmeyin.
- En yeni suram medyasını Microsoft’un resmi sitesinden indirin.
Alternatif olarak,
Ayarlar > Güncelleme ve Güvenlik > Kurtarma > Bu Bilgisayarı Sıfırla adımları ile fabrika ayarlarına dönülebilir.
Kaynak: İndir