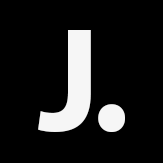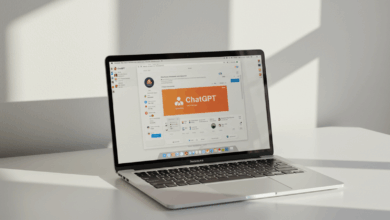Bulutta TeamSpeak Sunucusu Nasıl Kurulur?

Online oyunlarda sesli irtibat, grup uyumu için vazgeçilmezdir. İşte tam da bu noktada TeamSpeak üzere düşük gecikme mühleti ve yüksek ses kalitesi sunan bir yazılım öne çıkar. Her ne kadar Discord kadar yaygın bir kitleye hitap etmese de, kendi sunucunuzu kurarak TeamSpeak’i dilediğiniz üzere yönetmek ve özelleştirmek mümkündür. Bu rehberde, bir bulut sağlayıcısı üzerinde TeamSpeak sunucusu kurmanın temel etaplarını ele alıyoruz.
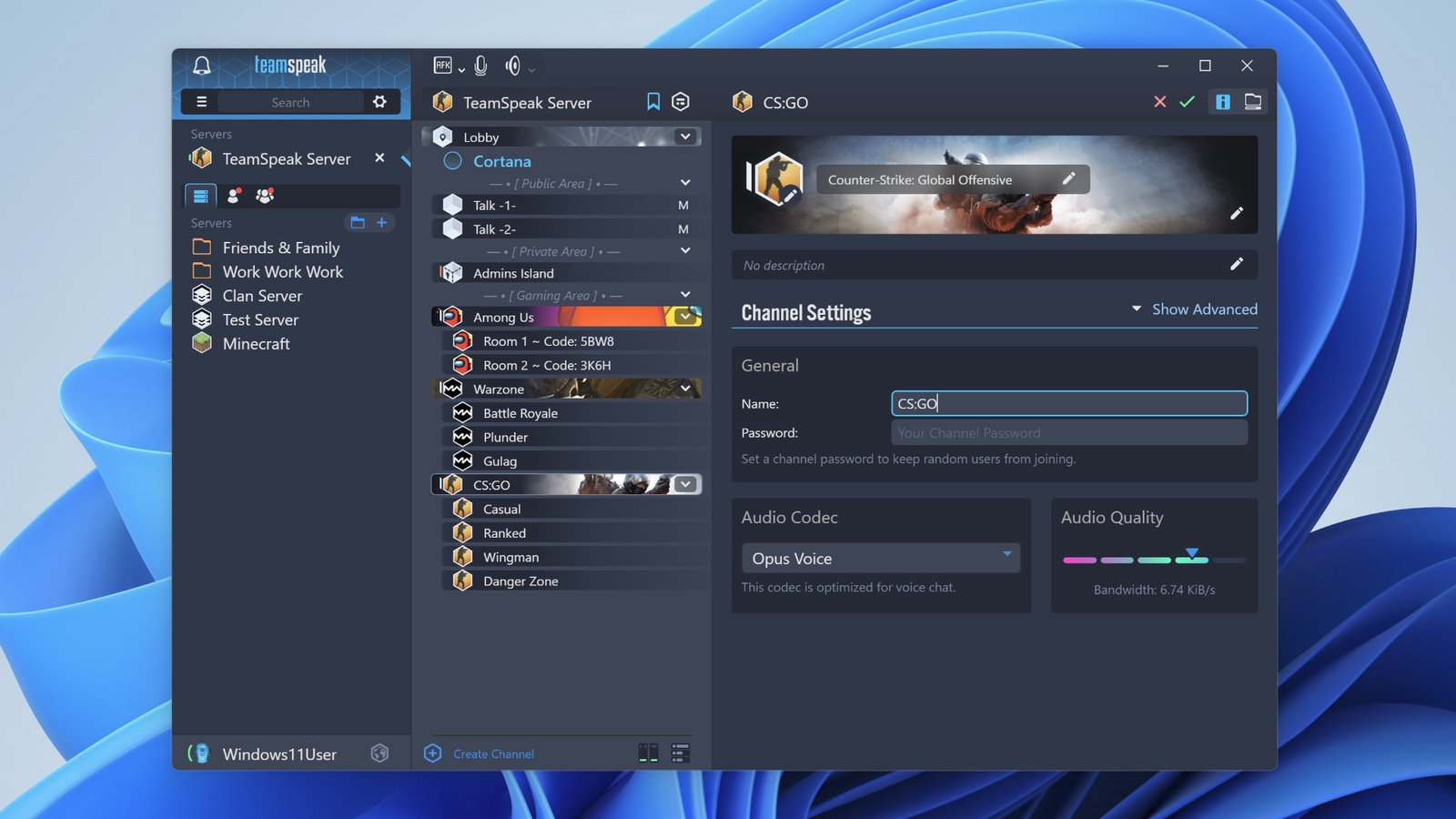
Not: Bu kılavuzu uygularken rastgele bir bulut hizmetini kullanabilirsiniz. İster bir kupon koduyla giriş yapmış olun ister kendi hesabınızı kullanın, adımlar temelde birbirine benzeridir. Kıymetli olan, sanal bir makine (VM) oluşturmak, ona Ubuntu işletim sistemi kurmak ve gerekli ağ yapılandırmasıyla birlikte TeamSpeak server yazılımını çalıştırmaktır.
1. Bulutta Ubuntu Sanal Sunucu Oluşturma
Yeni Proje Açın / Kaynak Kümesi Belirleyin
Bulut sağlayıcınızın idare paneline girip yeni bir proje ya da kaynak kümesi oluşturun. Böylelikle VM, disk ve ağ bileşenlerinizi bir ortada tutmak daha kolay olur.
Makine Adı ve Bölge Seçimi
Sanal makinenize bir isim verin (örneğin “ts-sunucu”).
Gecikme oranını düşürmek için coğrafik olarak yakın pozisyonda bir bölge seçin. Avrupa pozisyonları ekseriyetle düşük ping sağlar.
İşletim Sistemi Tercihi
İşletim sistemi olarak “Ubuntu 22.04 LTS” yahut “Ubuntu 20.04 LTS” üzere aktüel bir sürümü seçin.
LTS (Long Term Support) sürümleri, güvenlik güncellemeleri bakımından uzun vadeli dayanak sunar.
Makine Kaynaklarını Belirleyin
vCPU ve bellek (RAM) ölçüsünü gereksiniminize nazaran seçin.
Düşük kapasiteli bir paket, yalnızca küçük bir arkadaş kümesine hizmet edecekse kâfi olabilir. Geniş bir topluluk planlıyorsanız daha fazla CPU ve RAM’e gereksinim duyabilirsiniz.
Kimlik Doğrulama ve Port Ayarları
Parola yahut SSH anahtarı üzerinden yönetici hesabı oluşturun.
SSH irtibatı için 22 numaralı portun açık olduğundan emin olun. Başka port ayarlarını daha sonra ayrıyeten yapılandıracağız.
Depolama Tipi Seçin
Genellikle “SSD” yahut “Hızlı Blok Depolama” üzere bir disk seçeneğini tercih edin.
TeamSpeak sunucusu depolama konusunda çok talepkâr değildir, lakin SSD sunucunun genel süratli çalışmasını sağlar.
Makinenin oluşturulması birkaç dakika alabilir. Bu müddet sonunda, bulut idare konsolundan VM’in “hazır” olduğunu göreceksiniz.
2) Ağ Ayarlarını Düzenleme
TeamSpeak, yalnızca SSH üzerinden bağlanmakla kalmaz; dış dünyayla belli portlar üzerinden bağlantı kurar. Aşağıdaki portların VM güvenlik duvarından ve sağlayıcınızın güvenlik ayarlarından açık olması gerekir:
TCP 30033
Dosya transferi için kullanılır.
Sunucunuza evrak yükleme / indirme süreçleri yapmanız gerektiğinde devreye girer.
TCP 10011
TeamSpeak’in uzak idare portu.
Sunucuyu yönetmek yahut dışardaki araçlarla bağlanmak için kullanılır.
UDP 9987
Asıl sesli irtibatın aktığı port budur.
Oyuncuların minimal gecikmeyle birbirlerini duyabilmeleri için bu portu kesinlikle açmanız gerekir.
Sağlayıcınızın “gelen temas kuralları” yahut “güvenlik grubu” kısmından bu portlar için müsaade ekleyin. Ayrıyeten Ubuntu içindeki güvenlik duvarı (UFW) ayarlarında da emsal portları açık hale getireceğiz.
3) SSH ile Sunucuya Bağlanma
Sanal sunucu oluşturulduktan sonra, bulut konsolunda görüntülenen “Genel IP Adresi” üzerinden SSH irtibatı kurabilirsiniz. Bunun için:
İstemci Aracı Seçin
Windows’ta: PuTTY, MobaXterm yahut PowerShell (OpenSSH)
Linux / macOS’ta: Terminal > ssh kullanıcıadınız@sunucu_ip_adresi
Kullanıcı Bilgileri
Sanal makineyi oluştururken belirlediğiniz kullanıcı ismi ve şifre yahut SSH anahtarı gereklidir.
İlk kontakta, sunucunun güvenlik kimliği doğrulama ikazını kabul edin.
Bağlantı kurulduğunda bir komut satırı arayüzüyle karşılaşacaksınız. Bütün heyetim süreçlerini buradan yapacağız.
4) Ubuntu Güvenlik Duvarını (UFW) Hazırlama
İlk olarak Ubuntu paketlerini güncellemek her vakit yeterlidir:
sudo apt update && sudo apt upgrade -y
Daha sonra UFW güvenlik duvarını kurun (eğer sistemde yüklü değilse):
sudo apt install ufw -y
Gerekli portları açalım:
sudo ufw allow 22/tcp
sudo ufw allow 9987/udp
sudo ufw allow 30033/tcp
sudo ufw allow 10011/tcp
Son olarak UFW’yi aktifleştirin:
sudo ufw enable
Komut size “evet/hayır” diye sorarsa “y” ile onay verin. Sistemi tekrar başlatmanız gerekebilir:
sudo reboot
5) TeamSpeak Sunucusunu İndirip Kurma
Sunucu yine açıldığında SSH ile tekrar bağlanın. Akabinde TeamSpeak’in sunucu evraklarını indirip, kurulumunu yapacağız:
Gerekli Araçlar
sudo apt install wget bzip2 tar nano -y
TeamSpeak Sunucu Belgelerini İndirme
Güncel sürümü indirmek için resmi sitesindeki URL’yi kullanın (Örneğin teamspeak3-server_linux_amd64-3.X.X.tar.bz2). Aşağıdaki üzere bir komutla belgeyi indirebilirsiniz (sürümü güncelleyerek kullanın):
wget https://files.teamspeak-services.com/releases/server/3.13.7/teamspeak3-server_linux_amd64-3.13.7.tar.bz2
Arşivden Çıkarma
tar xvf teamspeak3-server_linux_amd64-3.13.7.tar.bz2
Klasöre Geçme ve Sunucuyu Çalıştırma
cd teamspeak3-server_linux_amd64
sudo ./ts3server_startscript.sh start license_accepted=1
Bu komut, sunucuyu başlatır ve lisans kontratını kabul ettiğinizi belirtir. Başlatma sırasında ekranda bir Admin Token görünebilir. Bu token, yönetici yetkilerini almanızı sağlar. Kesinlikle bir yere kopyalayın yahut ekran manzarası alın. Şayet göremediyseniz log belgelerine bakmanız gerekecektir.
6) Admin Token ve Yönetici Yetkilerini Alma
Bazen birinci çalıştırmada ekranda token çıkmayabilir. Bu durumda ilgili log belgelerinde arama yaparak token’ı görebilirsiniz:
sudo cat /home/kullaniciniz/teamspeak3-server_linux_amd64/logs/ts3server_*.log | grep “token=”
Burada elde edeceğiniz “token= …” gibisi kodu, TeamSpeak istemcisi üzerinden sunucuya birinci giriş yaptığınızda Admin yetkisi almak için kullanın.
7) TeamSpeak İstemcisiyle Bağlanma
Artık TeamSpeak istemcisini açarak, sunucunun IP adresini yazıp bağlanabilirsiniz. İlişki kurduğunuzda istemci, sizden Admin Token isteyebilir. Kopyaladığınız kodu buraya girerek kendinizi sunucunun yöneticisi yapın. Akabinde kanal oluşturma, kullanıcı idaresi, müsaadeler üzere tüm ayarları dilediğiniz biçimde düzenleyebilirsiniz.
Unutmayın: Sunucuyu her yine başlattığınızda, TeamSpeak sunucu yazılımını da manuel olarak başlatmanız gerekir:
cd teamspeak3-server_linux_amd64
sudo ./ts3server_startscript.sh start license_accepted=1
TeamSpeak, bilhassa düşük gecikme müddeti ve yüksek ses kalitesi arayan oyuncu toplulukları yahut iş grupları için epeyce yeterli bir tahlildir. Kendi bulut sunucunuzda barındırmanız sayesinde tüm yetki ve denetim sizde olur. Bu rehberde:
- Herhangi bir bulut hizmetinde Ubuntu VM oluşturduk.
- Temel port yapılandırmalarını yaptık.
- Ubuntu’nun güvenlik duvarını (UFW) yapılandırdık.
- TeamSpeak sunucu yazılımını indirerek kurduk.
- Admin Token ile yönetici haklarını elde etmeyi öğrendik.
Eğer konfigürasyon, performans yahut güvenlik üzere bahisleri daha ileri düzeye taşımak isterseniz, TLS sertifikası eklemek, otomatik yine başlatma betikleri yazmak yahut barındırdığınız sunucuyu bir tesir alanına (örneğin subdomain) yönlendirmek üzere adımlar atabilirsiniz.
Sonuç olarak, kendi TeamSpeak sunucunuzu bulutta barındırmanın en büyük avantajı, dilediğiniz anda denetim edebilmeniz ve topluluğunuza özel ayarları esnek halde yapabilmenizdir. Böylelikle her an erişilebilir, gecikme meselesini minimize eden ve yüksek ses kalitesi sunan bir bağlantı platformuna sahip olabilirsiniz.
Kaynak: İndir