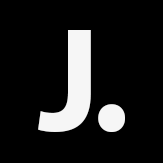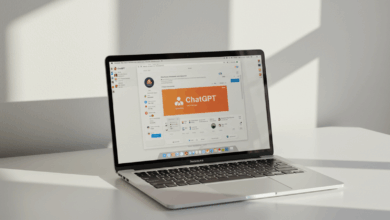Eski Bilgisayarlarda Windows 11 Nasıl Hızlandırılır?
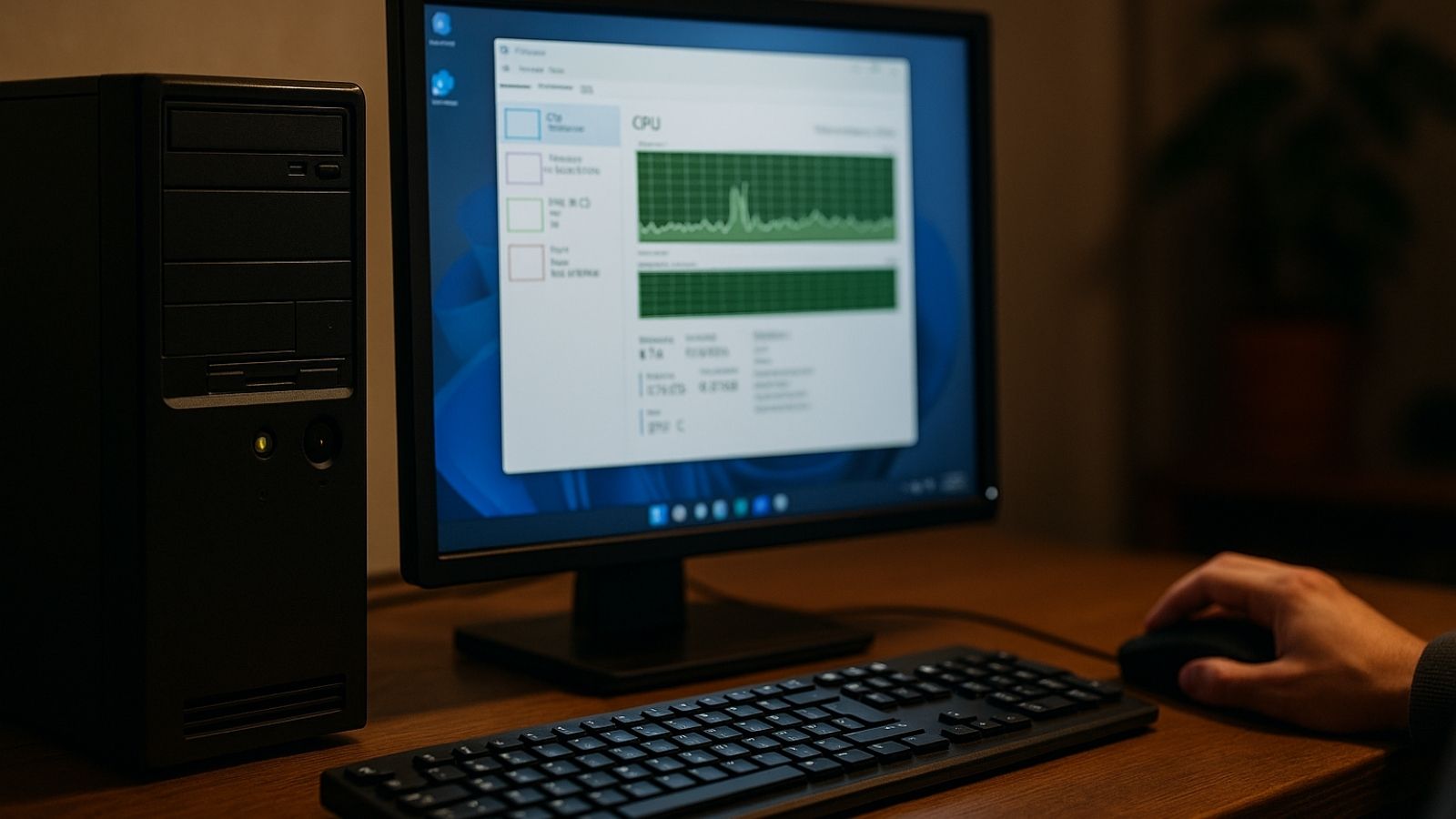
Microsoft’un en yeni işletim sistemi olan Windows 11, çağdaş bir arayüz, gelişmiş güvenlik tedbirleri ve yenilikçi özelliklerle birlikte geliyor. Lakin bu yeniliklerin karşılığında sistem kaynaklarını daha fazla tüketmesi, eski ya da giriş düzeyi donanımlara sahip kullanıcılar için birtakım performans problemlerini da beraberinde getiriyor. Windows 11’i düşük donanımlı bilgisayarlarda kullanmak teknik olarak mümkün olsa da, performansı artırmak için birtakım optimizasyonlara muhtaçlık vardır.
Bu rehber, Windows 11’in eski bilgisayarlarda daha süratli ve stabil çalışması için uygulanabilecek tüm temel ve ileri seviye ayarları kapsamlı bir halde açıklar. Gereksiz art plan süreçlerinden görsel efekt ayarlarına, sistem güvenlik katmanlarından hafif uygulama alternatiflerine kadar her detay ele alınmıştır. İster düşük RAM ve işlemciye sahip bir dizüstü bilgisayar kullanıyor olun, ister SSD’si dolmak üzere olan eski bir masaüstü sisteminiz olsun, aşağıdaki teklifler sayesinde performans farkını anında hissedebilirsiniz.
Güç Planını Yüksek Performans Moduna Alın
Windows 11’in varsayılan güç planı Dengeli modda çalışır. Bu ayar, güç tasarrufunu önceliklendirir fakat performanstan ödün verebilir. Bilgisayarınızın süreç gücünü en üst düzeye çıkarmak için Yüksek Performans modunu kullanmanız önerilir. Bu mod, CPU’nun daima etkin kalmasını sağlayarak reaksiyon mühletini kısaltır.
- Denetim Masası > Donanım ve Ses > Güç Seçenekleri yolunu izleyin.
- Yüksek performans planını seçin. Şayet görünmüyorsa yeni bir plan oluşturun.
- Gelişmiş güç ayarlarından sabit diskin ahenge müddetini 0 yaparak disk gecikmelerini azaltın.
- PCIe güç idaresini kapalı konuma getirerek SSD performansını artırın.
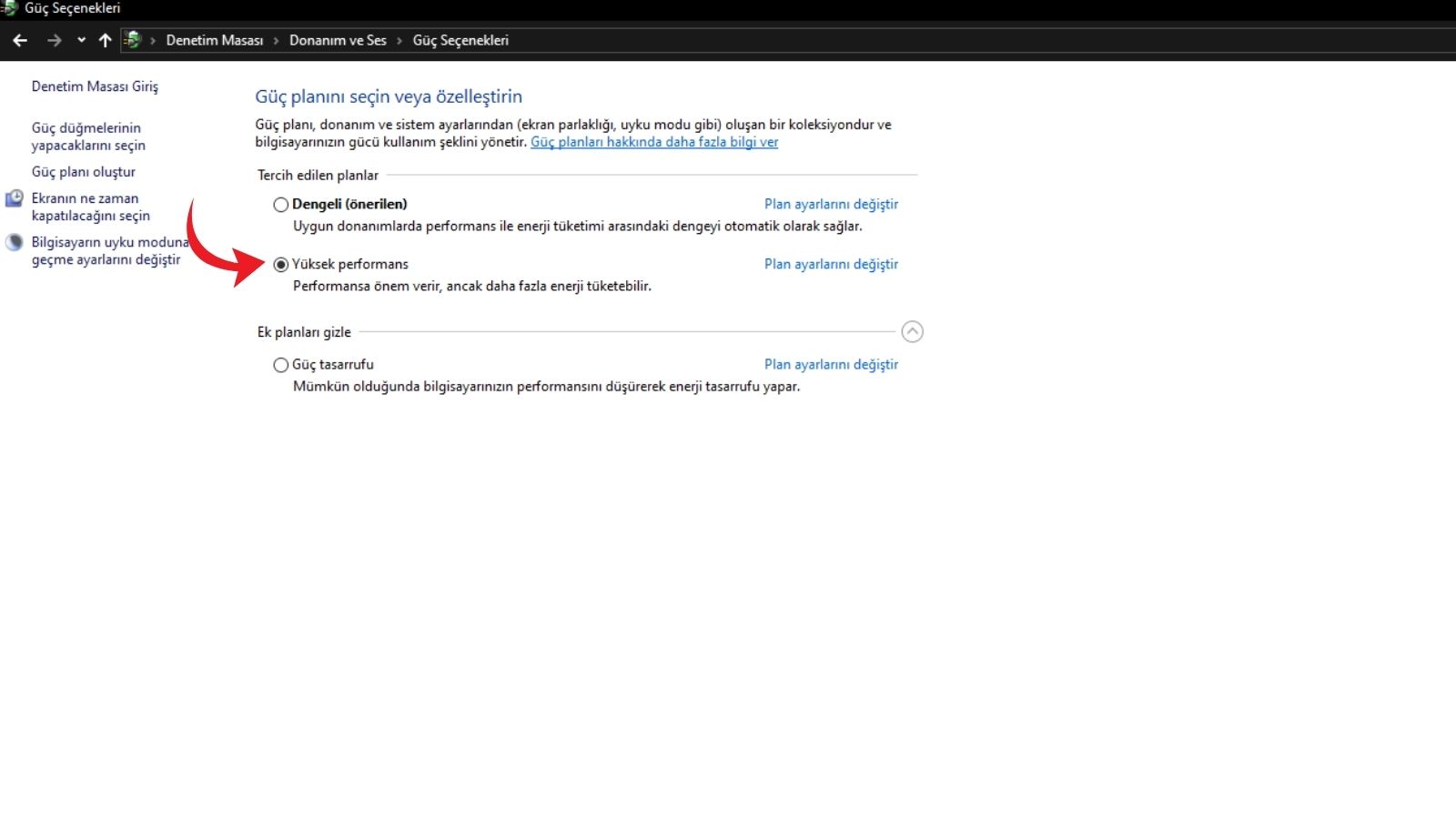 Eski Bilgisayarlarda Windows 11 Nasıl Hızlandırılır?
Eski Bilgisayarlarda Windows 11 Nasıl Hızlandırılır?Bu değişikliklerle sisteminiz bilhassa art planda uygulama çalıştırırken daha çevik hale gelecektir.
Başlangıç Uygulamalarını Azaltın
Windows açılırken otomatik çalışan uygulamalar sistemin geç açılmasına ve art planda gereksiz kaynak tüketimine yol açar. Bu uygulamaları devre dışı bırakmak için:
- CTRL + SHIFT + ESC ile Görev Yöneticisi’ni açın.
- Başlangıç sekmesine geçin.
- Gereksiz gördüğünüz uygulamalara sağ tıklayıp “Devre dışı bırak” seçeneğini kullanın.
Temiz bir başlangıç, sistemin daha süratli açılmasına ve kullanılabilir kaynakların artmasına yardımcı olur.
Arka Plandaki Hizmetleri ve Widget’ları Sınırlandırın
Windows 11’de widget paneli üzere birtakım bileşenler daima art planda çalışarak RAM ve CPU tüketebilir. Bu özellikleri kapatmak için:
- Görev çubuğuna sağ tıklayın > Görev Çubuğu Ayarlarına girin.
- Widget’lar seçeneğini kapalı pozisyona getirin.
Ayrıca Ayarlar > Kapalılık ve Güvenlik > Art Plan Uygulamaları menüsünden kullanılmayan uygulamaların art planda çalışmasını durdurabilirsiniz.
Web Tarayıcı Seçimi: Hafif Alternatiflere Geçiş
Chrome ve Firefox üzere tanınan tarayıcılar yüksek bellek tüketimiyle bilinir. Eski sistemlerde daha az kaynak kullanan alternatifleri değerlendirin:
- Brave: Chromium tabanlı, zımnilik odaklı ve süratli.
- Opera GX: Kaynak sınırlama özelliğiyle eski sistemler için uygun.
- K-Meleon: Ultra hafif yapısıyla dikkat çeker.
- QuteBrowser: Minimalist kullanıcılar için süratli ve sade bir tahlil.
Tarayıcı değişimi, günlük internet kullanımında hissedilir performans çıkarı sağlar.
Görsel Efektleri ve Animasyonları Kapatın
Windows 11, şeffaflık, geçiş animasyonları ve gölgeler üzere birçok estetik efekt içerir. Fakat bu efektler sistem kaynaklarını kıymetli ölçüde tüketebilir. Bilhassa düşük RAM ve zayıf grafik kartına sahip sistemlerde bu ayarları kapatmak performansı artırır.
- Win + S ile arama kutusuna performans yazın ve Windows’un görünümünü ve performansını ayarla seçeneğine girin.
- En yeterli performans için ayarlayı işaretleyin.
- Alternatif olarak, Ayarlar > Erişilebilirlik > Görsel Efektler menüsünden animasyon ve şeffaflık ayarlarını kapatabilirsiniz.
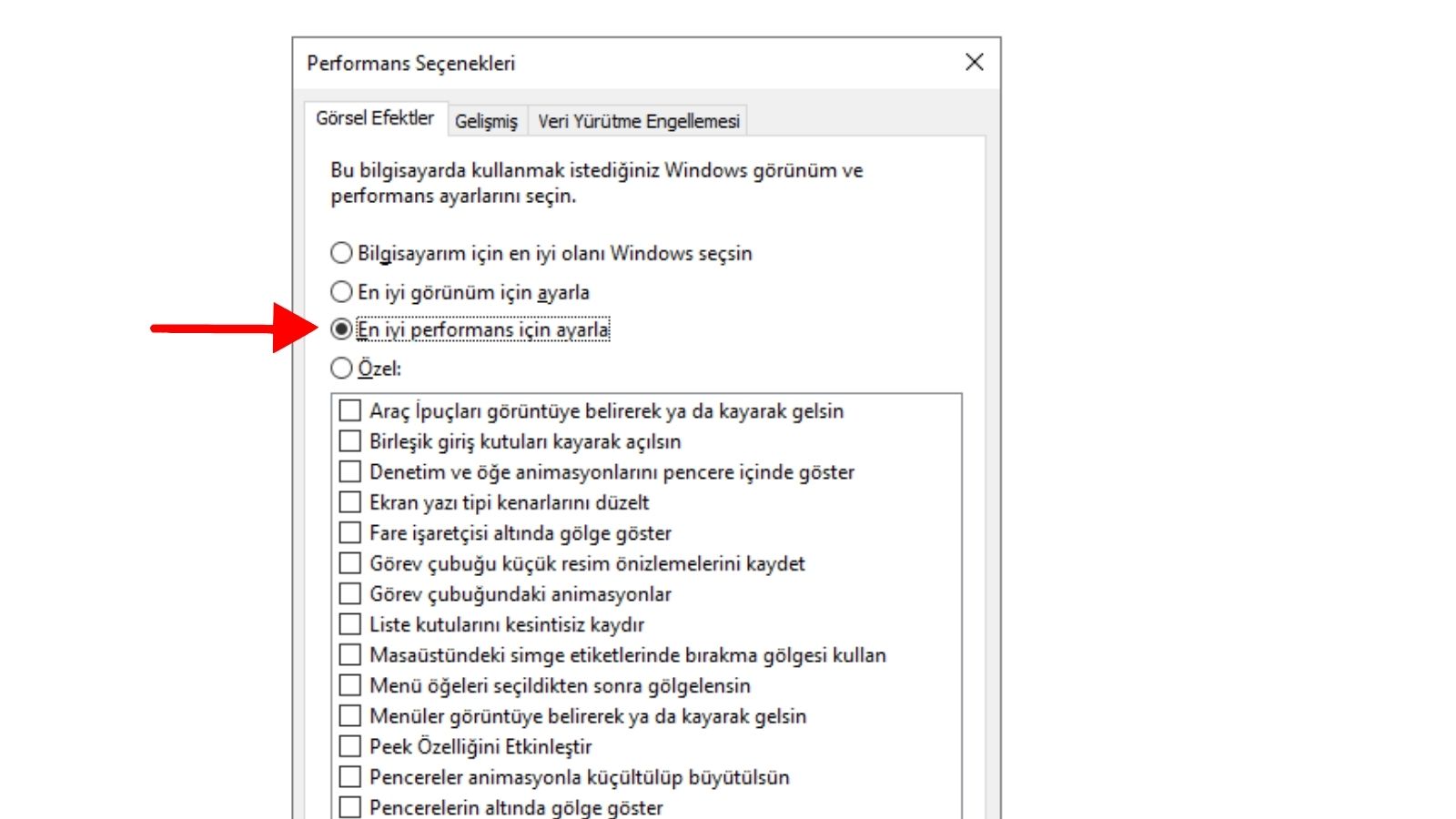 Eski Bilgisayarlarda Windows 11 Nasıl Hızlandırılır?
Eski Bilgisayarlarda Windows 11 Nasıl Hızlandırılır?Bu değişiklikler bilhassa düşük GPU’lu sistemlerde hissedilir sürat artışı sağlar.
Disk Paklığı ve Yer Açma Yöntemleri
Diskte doluluk oranı yükseldikçe performans düşer. Aşağıdaki formüllerle gereksiz evraklardan kurtulun:
- %temp%, temp, prefetch ve recent klasörlerini tertipli olarak temizleyin.
- Disk Temizleme aracı ile sistem evraklarını silin.
- SpaceSniffer yahut WizTree üzere araçlarla en fazla yer kaplayan evrakları tespit edin.
SSD’niz %80 üzeri doluysa, bilgi taşıma ve silme süreçleri sırasında yavaşlamalar başlayabilir. Bu yüzden boş alan bırakmak değerlidir.
Sanal Bellek Ayarları (Virtual Memory)
RAM ölçünüz düşükse, Windows’un sabit diski süreksiz bellek olarak kullanmasını sağlayabilirsiniz:
- Ayarlar > Sistem > Hakkında > Gelişmiş sistem ayarları > Performans > Ayarlar > Gelişmiş sekmesi > Sanal Bellek > Değiştir yolunu izleyin.
- Özel boyut seçin, Başlangıç boyutuna en az RAM’iniz kadar, azamî boyuta ise 2 katı kadar bedel girin.
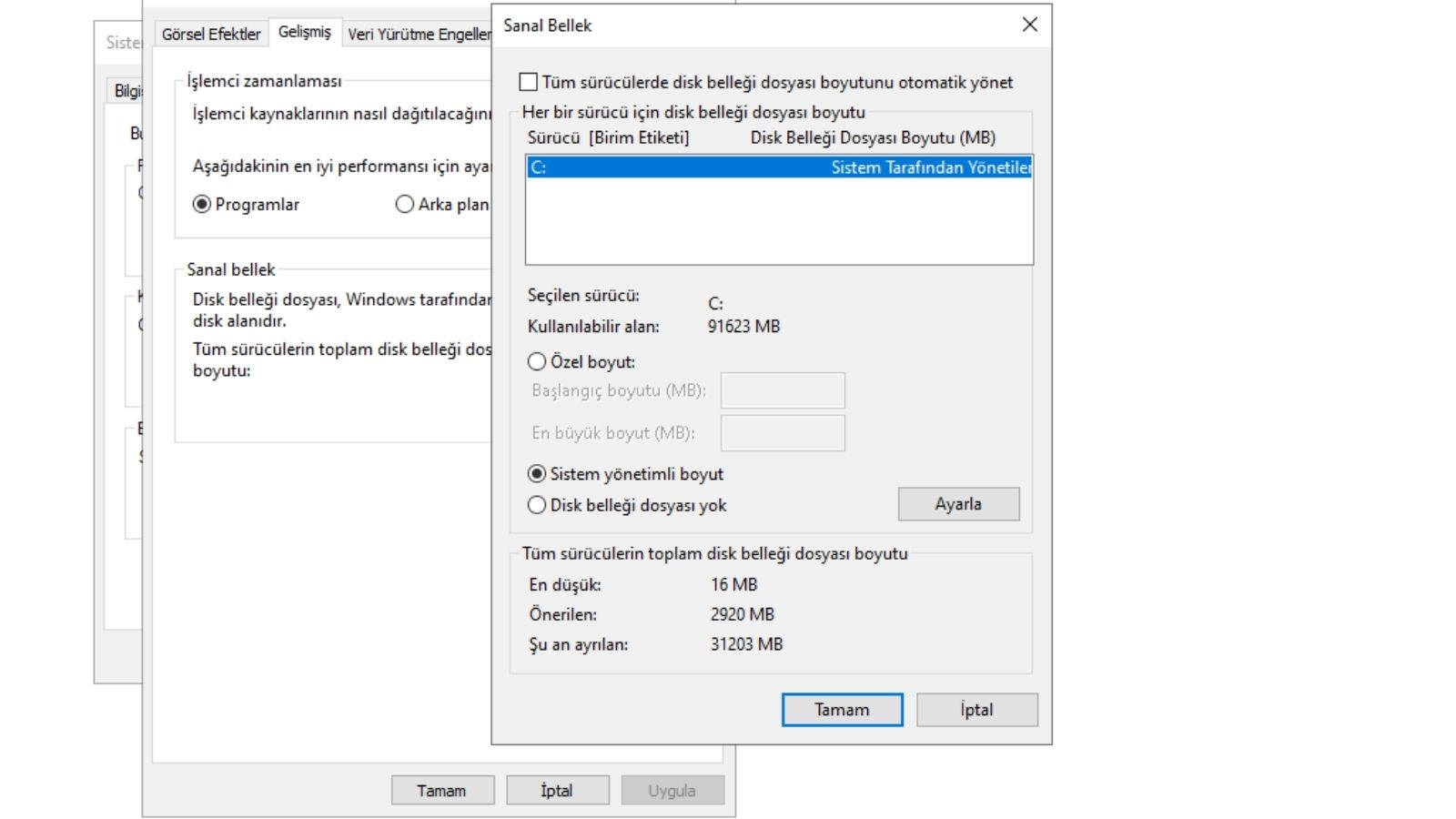 Eski Bilgisayarlarda Windows 11 Nasıl Hızlandırılır?
Eski Bilgisayarlarda Windows 11 Nasıl Hızlandırılır?Bu özellik bilhassa 4 GB üzere sonlu belleğe sahip aygıtlar için epey yararlıdır.
HVCI ve VMP Üzere Güvenlik Özelliklerini Kapatmak
Hypervisor-Enforced Code Integrity (HVCI) ve Virtual Machine Platform (VMP) üzere birtakım güvenlik ayarları, sistem kaynaklarını zorlayabilir. Bu özellikler güvenlik sunar lakin eski bilgisayarlarda performans sıkıntılarına neden olabilir.
Devre dışı bırakmak için:
- Bellek Bütünlüğü: Ayarlar > Zımnilik ve Güvenlik > Windows Güvenliği > Aygıt Güvenliği > Bellek bütünlüğü.
- VMP: Windows Özelliklerini aç/kapat ekranından Virtual Machine Platform kutucuğunu kaldırın.
Performansa öncelik veriyorsanız bu iki özelliğin devre dışı bırakılması fark yaratabilir.
Virüs Taraması ve Makus Gayeli Yazılım Temizliği
Kötü hedefli yazılımlar art planda çalışan zımnî servislerle sistemi yavaşlatabilir. Bu yüzden tertipli tarama önerilir:
- Microsoft Defender ile süratli yahut tam tarama yapın.
- Üçüncü taraf araçlar: Malwarebytes, AdwCleaner yahut Kaspersky Removal Tool üzere uygulamalarla ayrıntılı paklık yapın.
Performans düşüklüğünün gerisinde ziyanlı yazılımlar varsa bu adımlar kesin tahlil sunar.
ReadyBoost ile RAM Desteği (USB Üzerinden)
Sisteminize ek RAM takamıyorsanız, yüksek süratli bir USB sürücüyü ReadyBoost için kullanabilirsiniz:
- USB belleği takın > Sağ tıklayıp Özellikler > ReadyBoost sekmesine girin.
- Bu aygıtı kullan seçeneğini işaretleyin.
Not: SSD’lerde ReadyBoost devre dışıdır zira SSD’ler aslında gereğince süratlidir.
RAM Yükseltme ve Gerçekçi İhtiyaçlar
Windows 11 için asgarî 4 GB RAM gerekliliği bulunsa da bu sadece temel kullanımlar için kafidir. Daha akıcı bir tecrübe için:
- 8 GB: Hafif internet ve ofis işleri.
- 16 GB: Oyun, yayıncılık ve çoklu vazifeler.
- 32 GB+: Profesyonel görüntü düzenleme, yapay zeka ve render süreçleri.
Çift kanal RAM kullanımı da performans üzerinde büyük fark yaratabilir.
Alternatif: Hafif İşletim Sistemlerine Yönelmek
Tüm bu ayarlara karşın performanstan şad değilseniz, farklı işletim sistemlerini düşünme vakti gelmiş olabilir:
- Tiny11: Windows 11’in sadeleştirilmiş, modifiye edilmiş versiyonu.
- ChromeOS Flex: İnternet yüklü kullanım için kusursuz.
- Linux Dağıtımları (Zorin OS Lite, Linux Mint XFCE): Ultra hafif ve süratli alternatifler.
Bu sistemler, eski donanımlarda Windows’tan çok daha yeterli performans gösterebilir.
Windows 11, eski sistemlerde başlangıçta ağır hissettirebilir. Lakin üstte ayrıntılandırılan adımlarla aygıtınızın limitlerini zorlamadan en verimli hale getirebilirsiniz. Gereksiz art plan uygulamalarını kapatmak, kaynak dostu yazılımlar kullanmak ve sistem ayarlarını şahsileştirmek hem genel tecrübesi güzelleştirir hem de donanım ömrünü uzatır. Donanımınız ne kadar eski olursa olsun, hakikat optimizasyonlarla Windows 11’le yeni kalmak mümkün.
Kaynak: İndir